[SQL] 자습서 0장 - DB설치
Oracle Database 11g 설치
1. 링크로 이동하여 Oracle database express edition 11g를 설치한다. 링크로 들어가서 하단에 위치한 Oracle database express edition 에서 설치.
https://www.oracle.com/database/technologies/oracle-database-software-downloads.html
Database Software Downloads | Oracle
Oracle Database Express Edition Previous Database Release Software Oracle Database 10.2, 11.x, 12.x, and 18c are available as a media or FTP request for those customers who own a valid Oracle Database product license for any edition. To request access to t
www.oracle.com
2. 설치된 경로로 이동하여 관리자 권한으로 setup.exe 실행

3. 설치 진행

4. 다른 설정은 건드리지 않고 Next를 누르다 보면 비밀번호를 설정하는 창이 나오는데, 원하는 비밀 번호를 설정하면 된다.
5. 설치 완료

Oracle SQL developer 설치
데이터베이스가 설치가 완료되어도 사용자가 직접 보면서 데이터베이스에 접근하고 제어하려면 GUI 환경의 sql developer 가 필요하다.
1. Oracle 홈페이지에서 운영체제에 맞는 버전을 설치한다.
https://www.oracle.com/database/sqldeveloper/technologies/download/
Oracle SQL Developer Downloads
This archive. will work on a 32 or 64 bit Windows OS. The bit level of the JDK you install will determine if it runs as a 32 or 64 bit application. This download does not include the required Oracle Java JDK. You will need to install it if it's not already
www.oracle.com
2. 설치 폴더로 가서 exe 파일을 실행한다.

3. 로딩 창이 뜨고 메인화면으로 진입한다.


4. 필자는 이미 생성한 데이터베이스가 있어서 좌측 리스트에 접속 목록이 있지만, 처음에는 아무것도 없을 것이다. 좌측 상단에 + 아이콘을 누른다.
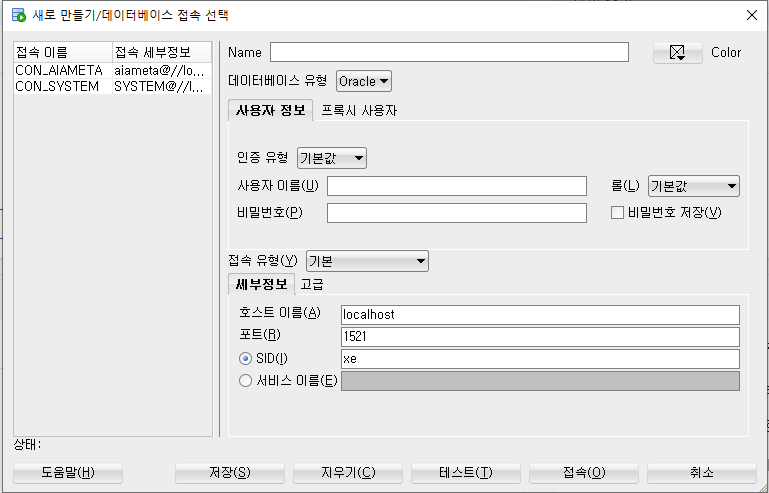
- Name : 원하는 이름을 적으면 된다.
- 사용자 이름 : 계정을 적는다. 관리자 계정으로 접속하려면 system 또는 sys를 입력.
- 비밀번호 : 비밀번호를 입력한다.
- 호스트 이름 : IP 주소를 입력한다. 자신의 PC에 오라클을 설치했다면 localhost를 입력, 아니라면 설치된 PC의 IP 주소를 입력한다.
- 포트 : 연결할 오라클의 포트번호를 입력한다. 따로 변경하지 않았다면 1521을 입력.
- SID : 전역 데이터베이스의 이름을 입력한다. 설치 시 따로 지정하지 않았다면 orcl을 입력.

이제 오라클 데이터베이스를 사용할 준비가 끝났다.
